
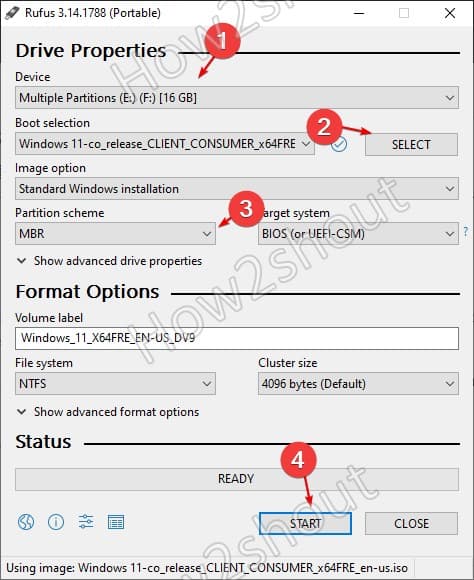
If your PC meets the Windows 11 requirements, select Standard Windows 11 Installation. Under Image Option, you have two options.Press the SELECT button and browse the Windows 11 ISO.Download a recent stable version of Rufus and launch it.Here are the steps to create a bootable USB using Rufus: Select USB flash drive as the type of media to use and press Next.Launch the tool, accept the license agreement, and select Create Installation media for another PC.Here are the steps to create a bootable USB using the Media Creation Tool: Finally, execute the following commands to set the USB as the active partition, then exit diskpart:.If not, execute the following commands in the order listed below to format it to FAT32: If the USB is already formatted as FAT32, skip ahead to Step 5.Type select disk 7, replace 7 with the drive number or letter of the USB drive, and press Enter.Press Win + R, type cmd, and press CTRL + Shift + Enter.In this case, you should use diskpart instead, as detailed below. On GPT drives, the Mark Partition as Active option will be grayed out. Right-click the USB and select Mark Partition as Active.
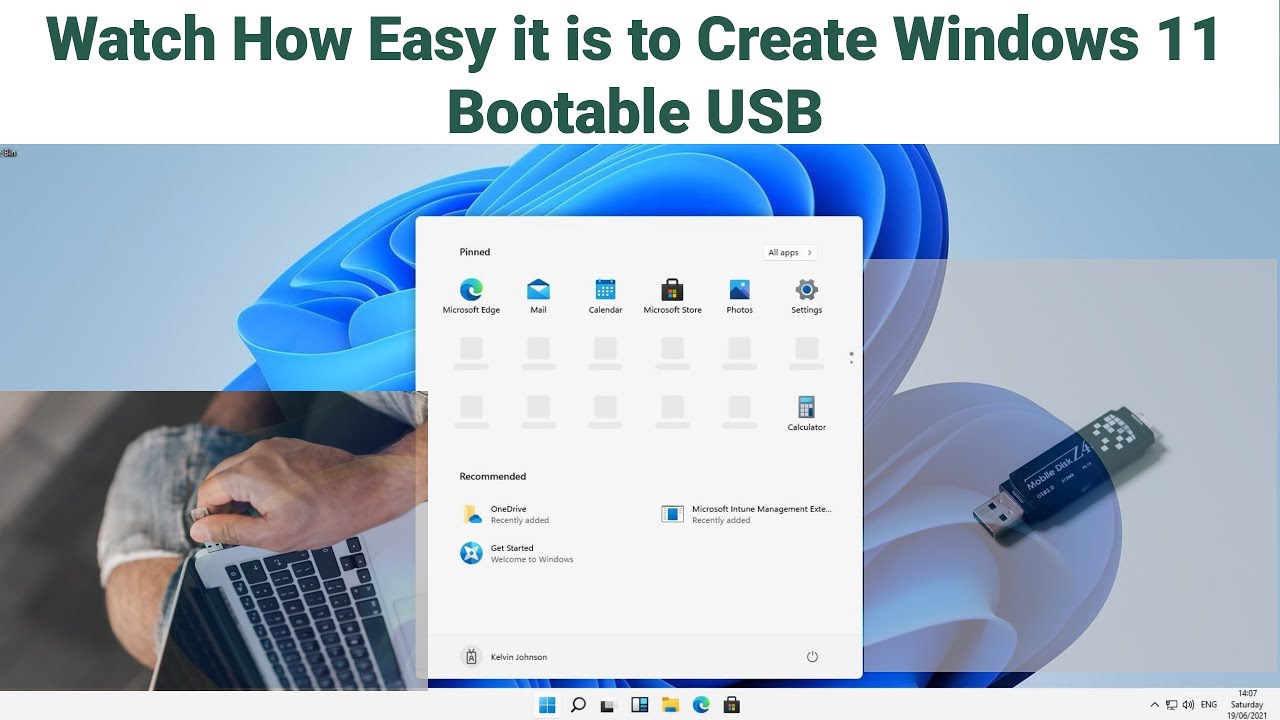
Right-click and format the USB as FAT32 if it isn’t already so.Press Win + X and select Disk Management.Connect an 8 GB or higher capacity USB to your PC.Here are the steps to create a bootable USB using Disk Management: In such cases, the Media Creation Tool or Rufus would be better options. Or perhaps you’re creating a bootable USB for future use on other PCs.
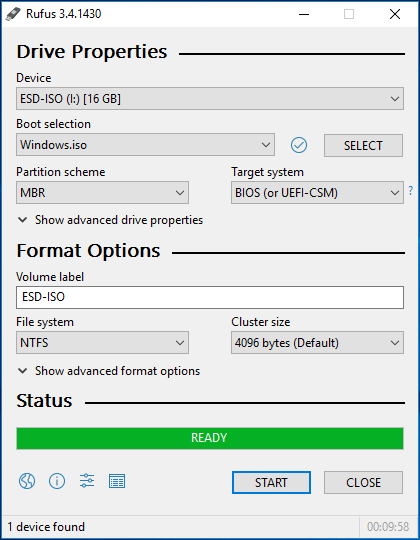
But if you’re not familiar with diskpart, it’s easy to mess up. You can use Diskpart if you’re trying to install Windows 11 on your current PC.


 0 kommentar(er)
0 kommentar(er)
